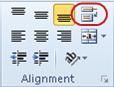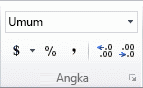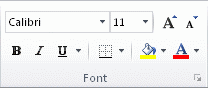17 Cara Pencarian Di Google Lebih Cepat Dan Akurat
Bagi pengguna internet Google adalah mesin pencari yang paling umum dan mudah digunakan setiap hari untuk berbagai keperluan, dari pekerjaan hingga sekolah, penelitian hingga berbelanja, untuk menonton film, mendengar lagu, sampai mencari berita dan gosip, maka Google adalah yang pertama kali dibuka.
Anda mungkin sudah terbiasa mengetikkan sebuah kata atau kalimat yang anda cari pada kolom pencari di google, lalu melihat hasil pencariannya satu per satu. Tetapi sebetulnya ada beberapa cara pencarian yang efisien dan mempercepat anda untuk mendapatkan apa yang anda cari.
Dibawah ini ada 17 Cara Pencarian Di Google Lebih Cepat Dan Akurat :
Google secara normal akan mencari halaman-halaman yang berisi beberapa kata yang anda ketik di dalam kotak pencarian, namun biasanya kata-kata itu dicari dalam satu halaman sekaligus. Tetapi jika anda menghendaki beberapa istilah muncul dalam halaman yang berbeda-beda, maka pergunakan operator “or” dengan simbol “|” (tombol shift + \ atau backslash).
Contoh: [ gorila|kera|monyet ], maka ketiga kata akan ditemukan pada judul halaman yang berbeda-beda.
2. Kutipan
Jika anda ingin mencari sebuah frasa (gabungan kata) atau kalimat yang benar tepat apa adanya, pergunakan tanda kutip.
Contoh: [ “artis top dunia” ] hanya menemukan frasa atau kalimat dengan tepat secara keseluruhan, sedangkan [ artis “top dunia” ] akan menemukan halaman-halaman yang berisi kata “artis” dan frase “orang kecil” secara terpisah.
Catatan: tanda “[ ]” bukan termasuk operator, hanya merupakan pembeda dari kalimat biasa.
3. Tanpa
Jika anda tidak menghendaki sebuah kata atau frase, maka pergunakan tanda negatif atau “-“.Contoh: [ -artis top dunia ], maka hanya akan mendapatkan halaman yang berisi kata “dunia” dan “terkenal”, tetapi tidak memuat kata “artis”.
4. Istilah yang serupa
Pergunakan simbol “~” untuk mencari istilah yang serupa atau sinom atau mempunyai arti yang mirip.Contoh: [ artis ~top -top dunia ], artinya sinonim kata popular namun kata popular tidak dicari, maka akan didapatkan halaman yang berisi frasa “artis dunia hot atau populer”.
5. Menampilkan kata yang terlupa
Pergunakan simbol “*” Untuk mencari kata yang terlupa, misalkan lirik sebuah lagu yang terlupa pada kata tertentu.Contoh: [ yang * sebelum cahaya lirik ], maka akan menunjukkan lirik lagu yang memuat frasa itu dengan lengkap, yaitu “yang menemanimu sebelum cahaya”“lirik” lagu Letto.
Selain itu berguna juga untuk mencari unsur yang tidak diketahui dalam domain tertentu.
Contoh: [ smarthdy * .com ], maka akan ditemukan wiki.secondlife.com, wiki.zimbra.com, wiki.dennyhalim.com, dan lain-lain.
6. Pencarian lanjutan
Jika anda tidak bisa mengingat operator apa pun, anda dapat menggunakan Google’s advanced search di link http://www.google.com/advanced_search
7. Definisi
Gunakan operator “define”
untuk mendapatkan sebuah definisi dengan cepat. Namun karena tidak
tersedia definisi dalam bahasa Indonesia, maka yang dicari definisinya
adalah kata dalam bahasa Inggris.Contoh: [ define:internet ], maka akan didapati beberapa definisi dari internet dalam bahasa Inggris.
8. Kalkulator
Salah
satu kegunaan yang paling praktis dari Google adalah perhitungan
sederhana dan cepat pada kotak pencarian, daripada kamu harus mencari
kalkulator atau memanggil kalkulator pada komputer. Gunakan
simbol-simbol +, -, *, / dan ( ) atau tanda kurung untuk sebuah persamaan yang sederhana.Contoh: (1+3)*(7-2)
9. Bidang angka
Untuk mencari beberapa angka dalam bidang angka.Contoh: [ album Wali 2009..2012 ] atau [ “album Wali 2009..2012 ], maka kedua operator ini akan memberikan hasil pencarian dari tahun2009 hingga 2012 dengan bentuk berbeda, di mana yang pertama setiap kata terpisah-pisah, sedangkan yang kedua tidak.
10. Situs tertentu
Pergunakan operator “site:” untuk mencari kata yang khusus di dalam situs tertentu saja.Contoh: [ link:smarthdy.blogspot.com tips dan trik ], maka akan dicari kata “windows 7” hanya di dalam situs smarthdy.blogspot.com saja.
11. Situs dengan link-link
Penggunaan
operator “link:” dimaksudkan untuk menemukan suatu kata pada situs
utama tertentu beserta dengan situs-situs lain yang berhubungan dengan
situs utama.Contoh: [ link:smarthdy.blogspot.com windows 7 ], maka akan dicari kata “windows 7” pada situs smarthdy.blogspot.com dan situs-situs lain yang mempunyai hubungan, misalkan blog-blog yang mempunyai hubungan (link) atau memuat nama situs utama bersama kata “windows 7”.
12. Kelompok pencarian khusus
Apabila
yang anda cari sudah termasuk di dalam kelompok-kelompok pencarian
khusus, maka lebih baik anda menggunakannya. Kelompok-kelompok pencarian
khusus pada google.co.id kurang lengkap, sedang yang terdapat di google.com adalah:http://blogsearch.google.com/
http://books.google.com/
http://scholar.google.co.id/
http://www.google.com/codesearch
http://www.google.com/dirhp
http://www.google.com/finance
http://images.google.com/
http://maps.google.com/maps
http://news.google.com/
http://www.google.com/patents
http://www.google.com/products
http://video.google.com/
13. Musik
Operator “music:” mengarahkan kepada isi yang berhubungan dengan musik saja.Contoh: [ music:cinta ]
14. Konversi
Pergunakan Google untuk melakukan konversi satuan dengan cepat, baik ukuran panjang, berat, suhu, mata uang, dan lain-lain.Contoh: [ 100 fahrenheit in celsius ], maka akan muncul jawaban 100 degrees Fahrenheit = 37.7777778 degrees Celsius.
15. Jenis atau format file
Jika anda hanya ingin mencari file dengan format .PDF atau .doc atau Word document, atau format tertentu lainnya, maka pergunakan operator “filetype:”.Contoh: [ filetype:PDF ], maka akan ditampilkan semua file dengan format PDF
16. Kata pada lokasi tertentu
Pada
dasarnya Google akan mencari kata yang dikehendaki di semua situs yang
ada, tetapi jika anda hanya menghendaki pada lokasi tertentu saja, anda
dapat menggunakan operator seperti “inurl:” (pada situs saja), “intitle:” (pada judul saja), “intext:” (pada teks saja), dan “inanchor:” (pada link saja).Contoh: [ intitle:buku ], maka ditemukan kata “buku” pada judul saja.
17. Halaman disembunyikan
Mencari
sebuah versi dari halaman yang disimpan Google pada servernya? Hal ini
bisa membantu dengan halaman-halaman yang sudah lama atau yang masih
baru. Pergunakan operator “cached:”.Contoh: [ cached:sains ], maka akan ditemukan situs-situs atau laman situs yang terhubung dengan kata “sains”.



 melewati rentang yang ingin Anda isi.
melewati rentang yang ingin Anda isi.