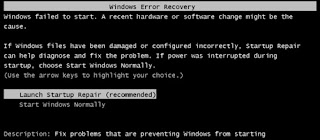Penyebab Laptop Lemot Setelah Diinstal Ulang
Mengapa Laptop Lemot Setelah Diinstal Ulang?
Itu adalah sedikit cuplikan dari pertanyaan seorang sahabat melalui
forum yahoo answer dua hari yang lalu. Intinya, sobat tersebut
menginstal ulang laptopnya akibat terserang virus dari flash disk
temannya katanya. Jadi yang sebelumnya menggunakan windows 8.1, sekarang
diinstal atau didowngrade istilahnya ke windows 8 saja.


Nah, setelah selesai
penginstalan, katanya sih laptopnya menjadi lemot alias lambat. Malahan
yang sebelumnya lancar jaya sekarang menjadi patah-patah. Sobat tersebut
tidak lupa mengatakan "tolong bantuannya".
Saya mendapatkan
jawaban-jawaban yang cukup baik dari sobat lainnya. Salah satunya adalah
untuk menyarankan menginstal driver vganya terlebih dahulu. Kalau
kurang cocok, malah sobat tersebut menyarankan untuk menyesuaikan dengan
bit driver vga dengan sistem operasi yang digunakan. Kan biasanya ada
yang 32 bit dan 64 bit. Mungkin maksudnya kalau sistemnya 32 bit, ya
drivernya juga harus 32 bit. Begitu juga untuk sistem yang 64 bit,
driver vganya juga yang 64 bit.
Yang jelas, untuk
menjawab pertanyaan tersebut, ada dua hal berdasarkan pengalaman yang
perlu digaris bawahi. Maksudnya penyebabnya lo ya.. Yaitu Pertama adalah
akibat software, yang kedua akibat hardware. Yuk, kita intip untuk
masalah software itu seperti apa, dan hard ware itu seperti apa.
Masalah software
1. Sistem Operasi Tidak support Dengan laptop
Jika sistem operasi Anda
tidak support dengan laptop, bisa saja berakibat laptop Anda menjadi
lemot. Misalnya: laptop Anda 64 bit. Kemudian Anda instal dengan windows
8 yang 32 bit. Ya ada kemungkinan bisa mengakibatkan lambat setelah
instal ulang.
Saya pernah lo
mendapatkan kasus laptop asus yang 12 inci, tapi lupa tipe berapa. Saat
laptop lainnya masih bisa diinstal dengan windows xp, ternyata laptop
asus tersebut tidak bisa. Yang jelas, setelah diinstal windows xp laptop
pun menjadi sangat lemot. Bahkan nyaris tidak bisa digunakan.
Untuk mengatasi masalah ini, ya instal saja laptop Anda dengan sistem operasi yang sesuai ya sobatku.
2. Virus yang tidak hilang
Menjadi percumah jika
Anda menginstal sistem operasi, kemudian tidak membersihkan virusnya
menggunakan antivirus. Sebab virus masih akan bersarang dan merusak
sistem yang baru sampai menjadi lemot lagi.
Jadi, sebaiknya scan dulu drive komputer Anda yang D dan E (selain partisi sistem) menggunakan antivirus.
3. Driver Vga Belum terinstal
Kalau driver vga belum
terinstal, ya pasti laptop akan tersendat-sendat saat digunakan untuk
bekerja. Kalau untuk menonton, biasanya video akan terlihat melebar dan
gambarnya pecah. Saat digunakan untuk menarik jendela ke arah lain,
biasanya muncul seperti bayangan-banyangan.
Untuk mengatasi masalah vganya, ya instal saja vganya dengan yang sesuai sistem operasi dan spesifikasi dari laptop Anda.
Untuk mengatasi masalah vganya, ya instal saja vganya dengan yang sesuai sistem operasi dan spesifikasi dari laptop Anda.
Masalah Hardware
1. Hard disk bermasalah
Jadi saya pernah mendapatkan kasus ya. Malahan bukan pernah lagi, Tapi sering. Yaitu setelah instal ulang, laptop kok jadi lebih lambat dibanding sebelumnya. Setelah saya lakukan pengecekan, ternyata hard disknya menjadi rusak. Ketehui ciri-ciri hard disk rusak agar Anda paham.Mengapa sebelumnya baik kok sekarang setelah diinstal ulang hard disknya menjadi rusak? Ya karena sebelum instal ulang hard disk sudah mulai mengalami masalah.
Silahkan cek dulu pakai aplikasi pengecek hard disk yang rusak, agar Anda mendapatkan kenyataannya apakah hard disk Anda bermasalah atau tidak. Aplikasi yang sering saya gunakan adalah hdd sentinel dan hdd check.
2. Mainboard Rusak
Saya juga pernah mendapatkan pengalaman pahit. Saat disuruh tetangga di kampung instal komputernya, ee malah komputer tersebut malah tidak bisa diinstal. Padahal sebelumnya tidak ada masalah lo. Saya tidak tahu pasti masalahnya apa. Tapi saya curiga adalah mainboardnya yang bermasalah. Sebab hard disknya tidak masalah kok.3. Memori Mulai bermasalah
Mungkin ini terdengar sedikit tidak masuk akal. Wong habis diinstal ulang kok memorinya menjadi bermasalah. Ya sobatku, itu bisa saja terjadi. Yang namanya perangkat elektronik itu tidak bisa ditebak-tebak kapan rusaknya. Meskipun tidak menimbulkan ciri kerusakan memori, tapi bisa saja kan setelah instal ulang memorinya bisa rusak. Sedangkan cuma dipakai mengetik saja memori bisa tiba-tiba rusak, apa lagi setelah instal ulang.Coba ganti dulu memorinya ya gan, atau baca dulu mengatasi ram yang bermasalah. Kemudian dipraktekkan deh. :)
Sobatku, saya tidak bisa memberikan banyak bantuan kepada Anda. Mungkin hanya sedikit pengalaman saja yang bisa saja bagikan melalui tulisan ini. Saya berharap, apa yang saya tulis ini bisa mudah Anda mengerti, dan menambah pengetahuan Anda. Jangan katakan saya orang yang hebat. Saya adalah orang yang mencoba untuk belajar komputer dan membagikannya lewat blog ini.
Demikian tulisan saya tentang Penyebab Laptop Lemot Setelah Diinstal Ulang?, semoga ada manfaatnya untuk kebaikan Anda.