Mulai cepat: Memasukkan data di lembar kerja dalam Excel Starter
Terapkan Ke:
Excel Starter
Caranya?

|
Memasukkan data
|

|
Menyesuaikan pengaturan
|

|
Memformat data
|
Langkah berikutnya
Penting untuk mengetahui cara memasukkan data dengan mengetik di lembar kerja, tetapi juga penting untuk mengetahui cara lainnya atau salin data dari satu tempat untuk lain dan cara menyisipkan atau menghapus baris dan kolom, dan cara untuk memindahkan data. Untuk mempelajari caranya, lihat memindahkan atau menyalin sel dan konten sel dan sisipkan atau Hapus sel, baris, dan kolom.Tips Office.com terus diperbarui dengan konten baru, termasuk cara penggunaan artikel, video dan kursus pelatihan. Jika bagian bawah penampil bantuan mengatakan Offline dan Anda tersambung ke Internet, klik Offline, dan lalu klik Perlihatkan konten dari Office.com.
Catatan: Penafian Terjemahan Mesin:
Artikel ini telah diterjemahan oleh sistem komputer tanpa campur tangan
manusia. Microsoft menawarkan terjemahan mesin ini untuk membantu
pengguna yang bukan penutur bahasa Inggris agar dapat menikmati konten
tentang produk, layanan, dan teknologi Microsoft. Karena artikel ini
diterjemahkan oleh mesin, mungkin akan terdapat kesalahan kosa kata,
sintaksis, atau tata bahasa.
 melewati rentang yang ingin Anda isi.
melewati rentang yang ingin Anda isi.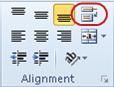


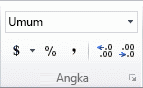
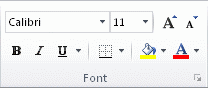
Tidak ada komentar:
Posting Komentar